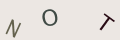Resizing Photos for the Web

One of the great joys of digital photography is the so-called ‘portability’ of the images that are created. Digital photographs can very easily be transported in a huge variety of ways the most popular being over the internet or via email. This opens up a world of opportunities for your photographs; online photo organisation (which is covered in an article elsewhere on this site), for example, is becoming an increasingly popular option amongst those who find themselves running out of hard drive space.
Similarly, those who require prints often find the best deals online. In order to make use of these opportunities, however, you must be able to convert your files to a format which is easily transmittable over the internet. In general terms, this means ‘compressing’ your images in order to make them small enough to travel easily.
JPEGs
To begin with, it may be useful to have a look at some of the common problems posed by image formats. It is highly likely that your camera will save images as JPEGs by default. This is a standard digital image format which has become popular as a result of the fairly high levels of available compression. However, it has its problems: JPEG is a ‘lossy’ format, meaning that image quality is degraded every time the file is edited. Bearing in mind the fact that, if your ultimate goal is to get your photos on the web or on an email, you will ultimately be having to compress your images fairly highly anyway, you should take some steps to maintain image quality.In order to achieve this you should perform as many of the necessary editing tasks (colour balance, levels etc) in one go as possible. This means that you will be resaving your images comparatively few times and therefore losing little quality. If you need to perform in-depth edits, you may find it better to convert the image to a lossless format like PSD as soon as you get the image from your camera, and save back to JPEG only when you are done.
When resizing your images, you may wish to crop them as well. To do this, select the crop tool from the toolbox (it is under the rectangular marquee in older versions) and simply click and drag it across the area that you wish to keep. You can then adjust the box that you have created, and confirm it by hitting the return key.
Size Adjustment
When your image is exactly as you want it, you can go about adjusting its size. If you click on the ‘Image’ menu, you will see an option called ‘Image Size’. After selecting this you will be presented with a dialog box with a list of numbers. It is the Pixel Dimensions and Resolution that we are particularly interested in. Pixel Dimensions describes the width and height of your image in pixel units.You can adjust the total size of the picture by simply subtracting pixels from both of these numbers. If you are going to resize in this way, you should ensure that you have the checkbox called Constrain Proportions selected; this ensures that when you change the height value the width will alter accordingly, and vice versa.
The Resolution option is also important here. This describes the number of pixels per measurement unit (generally inches) that are present in your image. Reducing this will reduce the size of your image; 72 pixels per inch is generally recommended for web use.
After you have completed these tasks you should select Save For Web from the File menu. This will give you a series of compression options and a live preview showing the effect that your choices will have on your image. Compression is shown as a numerical slider called Quality; generally speaking even the biggest photo agencies require no more than a quality of 10, so you should be able to adjust the image size to your requirements with relative freedom.
Business Energy With a Difference
If you are looking for business energy or need advanced solutions like remote energy monitoring, new supplies, downgrading or upgrading capacity, have a no obligation chat with Purely Energy.
To find our more get in touch here. or call 0161 521 3400.