Basic Touch-Ups

One of the great joys of digital photography is the ease with which small errors or imperfections in your images can be corrected. Even when these are as basic as changing the light levels or sharpening your image slightly a slight touching-up can give an entirely new dimension to your images.
Brightness and Contrast
There are a few basic touch-up processes with which you should be familiar, and which will be useful in a variety of situations. The first of these is brightness and contrast. On many occasions images may look dull or washed-out. This could be for a variety of reasons, including a bad choice of shutter speed, overcast lighting conditions, incorrect white balancing, or many other factors.However, even in fairly severe cases, these problems can be rectified by adjusting the brightness and contrast. In Photoshop, these tools are presented as two sliders, each of which will rest at 0 by default. This is the current state of your image. When you move each of the sliders up or down, you will see the effect that your actions will have on the image.
The Brightness and Contrast tools are not, however, to be used if it can be avoided. The adjustments that you make here affect every pixel in your image; if you raise the brightness by 5 points, every pixel will become 5 points brighter. If, as is likely, this is not what you wish to achieve, then you should read the article on Levels elsewhere on this site.
Colour Balance
Aside from images being washed out, a very common complaint for photographers is that the colours in their digital images are not accurate. The most likely reason for this is that you have not adjusted the white balance correctly on your camera, but this can be fixed quickly in Photoshop.There is an article dedicated to digital white balancing elsewhere on this site, but this method works well as a quick fix. In the same menu in which you find Brightness/Contrast, there will be an option called Colour Balance. In this dialog box you will be able to adjust the intensity of each individual colour in your image, again by means of a series of sliders. If, for example, faces in your image appear too red, you can reduce the intensity of the offending colour until you are happier with the result.
Clone Stamping
One other basic touch-up is used time and time again by rushed photographers. As hard as one might try to keep their lens clean, there are often times when specs of dust are visible in your shots, or when you would like to tidy up the background a little.In these instances, a tool called the Clone Stamp is of great use. At its most basic level, the clone stamp allows the user to copy one part of the image, and paint it over another part. If, for example, you had a white wall with a small piece of dirt that you wanted to get rid of, you could use the clone stamp to cover the dirt in the white from another part of the wall. In order to use this tool, you need to set a point from which you will create the clone.
After having selected the Clone Stamp tool from the toolbox, you can then do this by alt-clicking (or option-clicking for Mac users) the point that you wish to copy. You can adjust the size of the stamp by using the input boxes at the top of the screen. Then, once you have set your clone point, you simply use the tool to paint over the parts of the image that you want to replace.
When touching up photos, it is vital that you maintain a natural look. Unless you are going for ‘digital art’, the touch-ups on a successful image will not even be noticeable to the viewer. Keep checking back to the original version of the shot for reference if this helps.

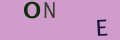
Re: Photography Copyright Law
Hello, My name is Kimberly Wood and I run a business selling movie DVDs, and Blue-Rays. Both music and movies for me have always…
Re: Storing Your Photos Online
Flickr is fine just as a photo site, but plenty of people put pictures in albums on Facebook, for example, which is one way to store…
Re: Developing Your Own Film and Darkroom Basics
Hi, Please send me the details of new set up of digital color lab and having any expenses and cost of…
Re: What is the Copyright on Old Photographs to Use as Calendars?
Hi, I have an old photograph I got at a flea market, (a snapshot) that I want to use…