Adding Borders

When you are processing your digital photographs in the ‘digital darkroom’ you may well be looking for ways in which you can give your photos some added punch. Aside from the methods described in articles elsewhere on this site which you can use to give some extra visual impact, you can also use tricks such as borders to get the best from your images. This article looks at some of the ways in which you can achieve this, and concentrates on Photoshop, the industry standard image-editing software.
Method One
Adding a border is a very simple task, but there are a huge number of methods by which you can achieve it. In some cases the method that you choose will depend on the type of border that you wish to create, but we will start with the most basic. For this method to work, you must ensure that none of the layers in your image extend beyond the boundaries of the canvas. If you are starting from a point at which you do have objects outside the canvas edge, you simply need to flatten the layers (Layer / Flatten Image) and then use the crop tool to crop to the canvas edge. After this, find the Canvas Size item in the Image menu.Having clicked on this you should be presented with a dialog box giving the dimensions of your image in various different measurements. If you tick the checkbox marked ‘Relative’, both of the numerical boxes will revert to zero. You can then type into these boxes, and the numbers that you enter will determine the size of the border that you are creating. Keep the ‘Anchor’ point in the centre of the boxes in order to ensure that your border appears equally on each side of your image. You will also notice a section at the bottom of the Canvas Size dialog box which offers you a choice of colours. In order to choose the colour of your border, you can use the ‘Picker’ in the toolbar. You will then have the option to make the canvas extension the same colour as the foreground that you have chosen.

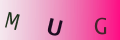
Re: Photography Copyright Law
Hello, My name is Kimberly Wood and I run a business selling movie DVDs, and Blue-Rays. Both music and movies for me have always…
Re: Storing Your Photos Online
Flickr is fine just as a photo site, but plenty of people put pictures in albums on Facebook, for example, which is one way to store…
Re: Developing Your Own Film and Darkroom Basics
Hi, Please send me the details of new set up of digital color lab and having any expenses and cost of…
Re: What is the Copyright on Old Photographs to Use as Calendars?
Hi, I have an old photograph I got at a flea market, (a snapshot) that I want to use…